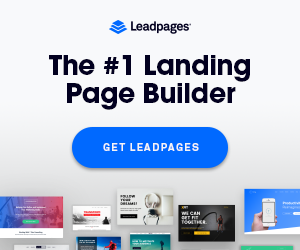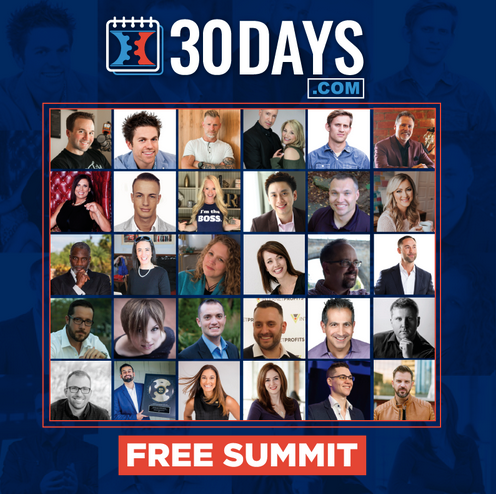Your website holds important data, from blog posts to customer details. A sudden crash, cyberattack, or human error can wipe everything out.
Without a backup, you risk losing valuable content, time, and revenue. Website backup keeps your data safe and recoverable anytime, in case of any site crashes or hacks.
Most hosting providers offer automated backups, but relying on them alone isn’t enough. Regular backups give you extra protection and peace of mind.
If you’re running a business site, you know how costly data loss can be. A lost website means lost traffic, revenue, and trust. That’s why every website owner needs a reliable backup plan.
In this guide, we’ll show you the best ways to back up your website from your hosting. You’ll learn how to keep your data safe and restore it when needed.
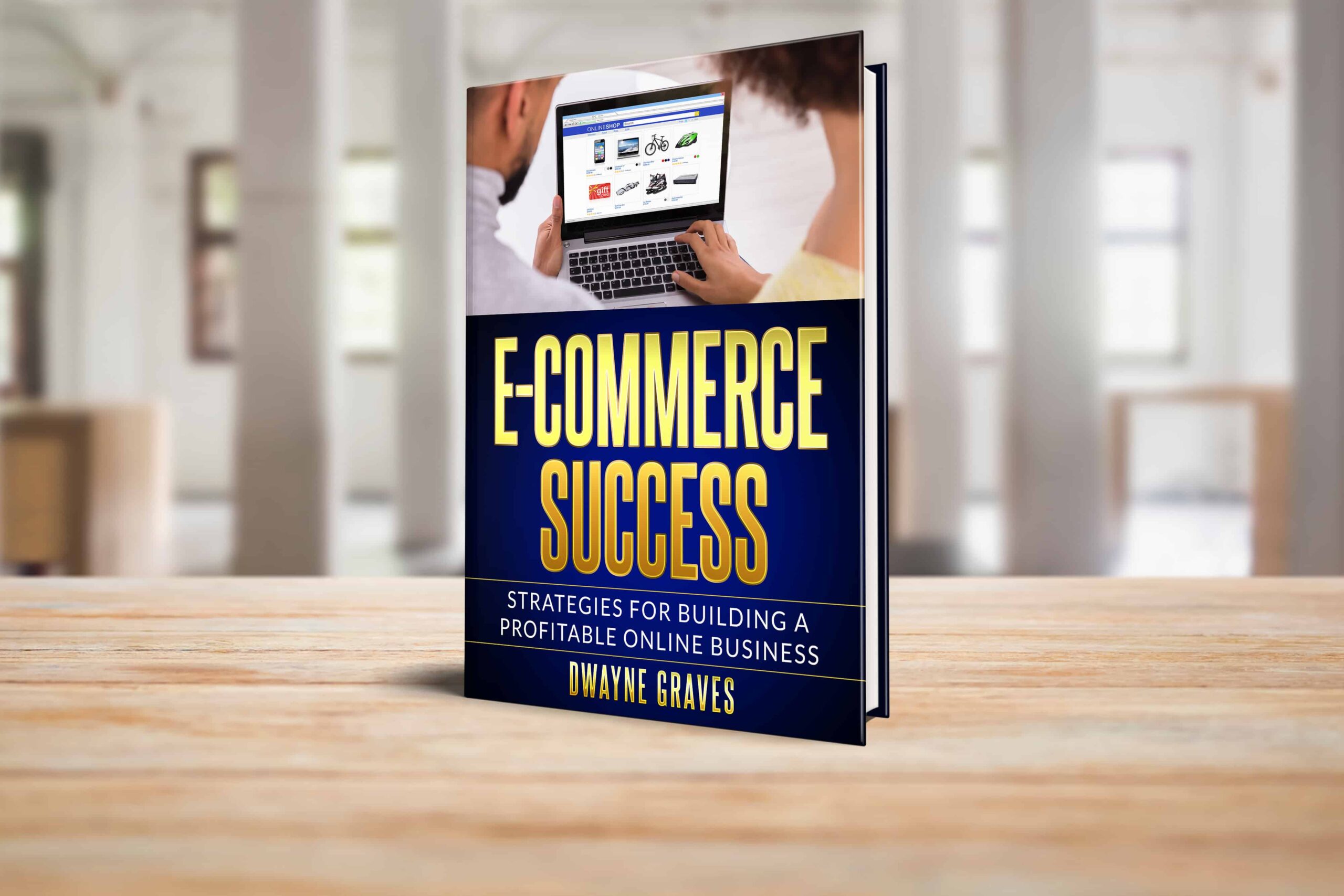
Affiliate Disclaimer: I earn commission (get paid) if you click on the links and purchase a product below. My earnings do not impact the price you pay.
Multiple Ways to Back Up Your Website
There are three main ways to back up your website. Each method offers different levels of convenience and control. Here are the common methods:
Automatic Backups:
Automatic backups are the easiest option. Many hosting providers offer scheduled backups, storing your data automatically.
This keeps your website always protected without extra effort. However, some hosting plans limit backup frequency or storage space.
Manual Backups:
Manual backups give you full control over your data. You can download website files and databases directly from your hosting panel.
This method requires time and effort but provides complete security. Always store backups on external drives or cloud storage for extra safety.
Backup Plugins:
Backup plugins simplify the process for WordPress and other CMS users. Popular plugins like UpdraftPlus and BackupBuddy let you schedule backups and store them in cloud services.
These tools make saving and restoring website data quick and hassle-free. We recommend you go with multiple backup options for more protection.
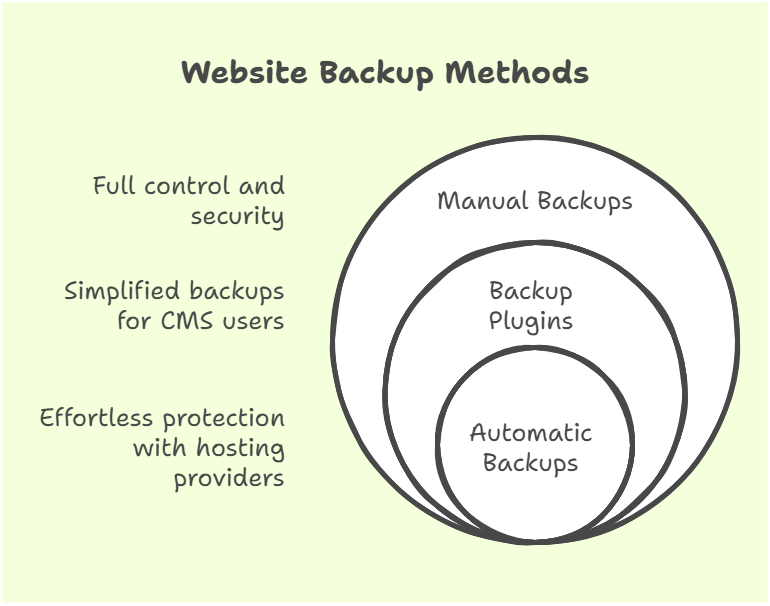
How to Back Up Your Website from cPanel
It’s easy to back up your website from cPanel. Most hosting providers use cPanel. That’s why this method is widely available.
A full website backup means you can restore your site if anything goes wrong. Here’s how to back up your website from cPanel:
First, log in to your cPanel dashboard using your hosting credentials. Once inside, look for the “Backup” or “Backup Wizard” option.
With these, You can create a backup of your files and databes. Click “Download a Full Website Backup” to start the process.
Choose the backup destination, such as your home directory or an external location. Some hosts also allow backups to cloud storage like Google Drive.
Once you start the backup, wait for the system to generate the file. Depending on your website size, this can take a few minutes.
After completion, download the backup file to your computer or cloud storage. For added security, keep multiple backup copies in different locations.
If you ever need to restore your site, upload the backup through cPanel’s “Restore” feature. You’re done!
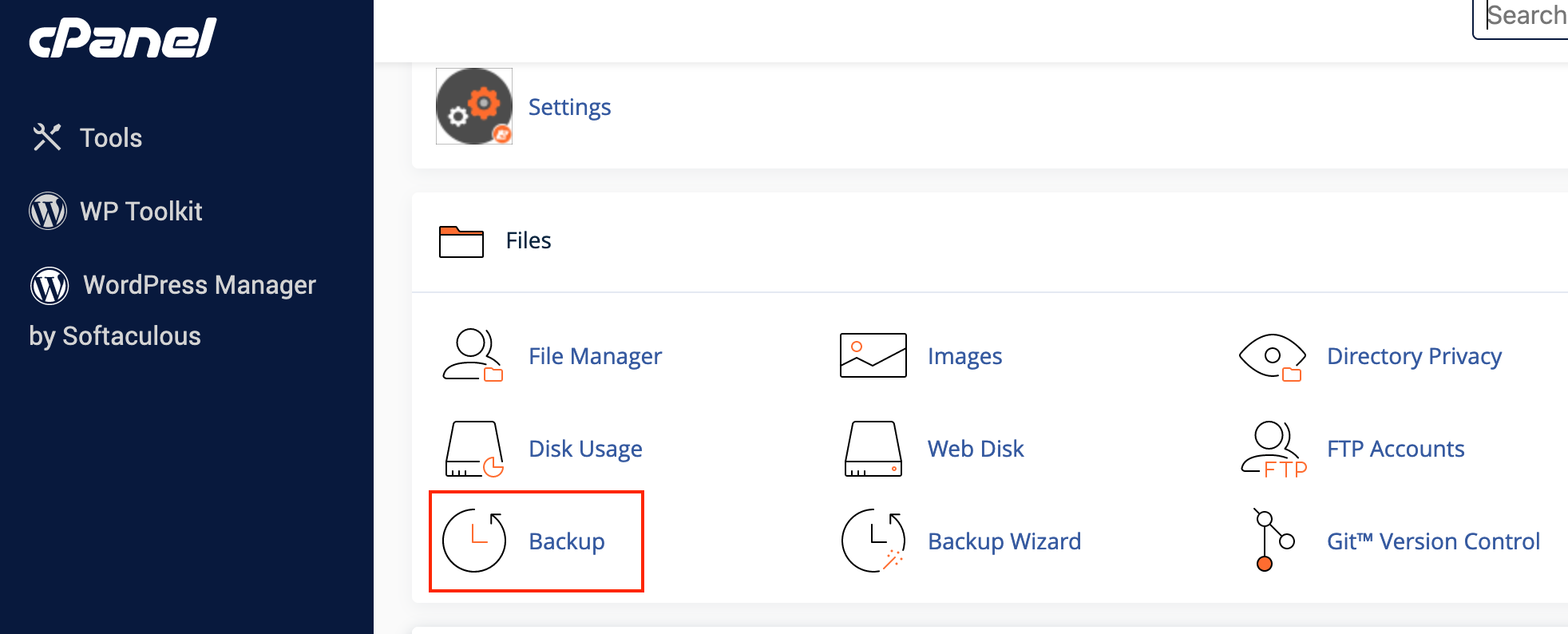
How to Back Up Your Website Using a Plugin
Backing up your WordPress site with a plugin is quick and easy. Plugins automate the process, saving time and effort.
Popular free options include UpdraftPlus and BackWPup. To start, log in to your WordPress dashboard and go to Plugins > Add New.
Search for UpdraftPlus or BackWPup, then click Install and Activate. Once activated, find the plugin settings under Settings > UpdraftPlus Backups.
Click “Backup Now” to create an instant backup. The plugin will generate a file containing your website data.
Once the backup is complete, download the file to your computer or cloud storage. For better security, set up automatic backups in the plugin settings.
Choose how often backups should run (daily, weekly, or monthly). You can also connect your backups to Google Drive, Dropbox, or another storage service.
If your site crashes, restore it easily through the plugin’s “Restore” option. That’s it!
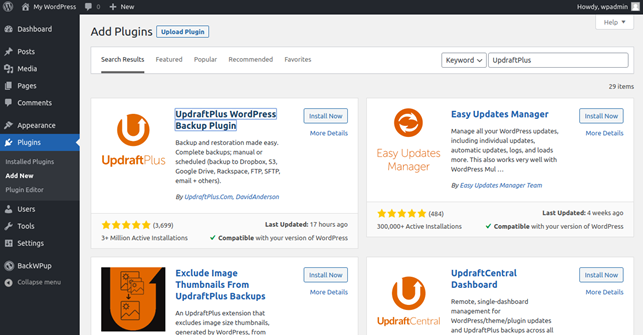
How to Download and Store Your Backup
The first step is to back up your website. You must store it safely to protect your data. A misplaced or corrupted backup is as bad as having none.
Download Your Backup
After creating a backup, download it immediately. Whether using cPanel, a plugin, or manual methods, always keep a local copy.
Best Places to Store Your Backup
Here are some of the best places to store your website backup:
On Your Computer: Save a copy in a dedicated folder.
On a USB Drive: Use an external device for extra security.
On Cloud Storage: Google Drive, Dropbox, or OneDrive offer safe online storage.
Backup Storage Tips
- Use at Least Two Locations: Never store your backup in just one place.
- Encrypt Your Backup: Add password protection to prevent unauthorized access.
- Schedule Regular Backups: Update your stored files frequently.
A proper backup storage ensures your website is always recoverable, and gives you the peace of mind.
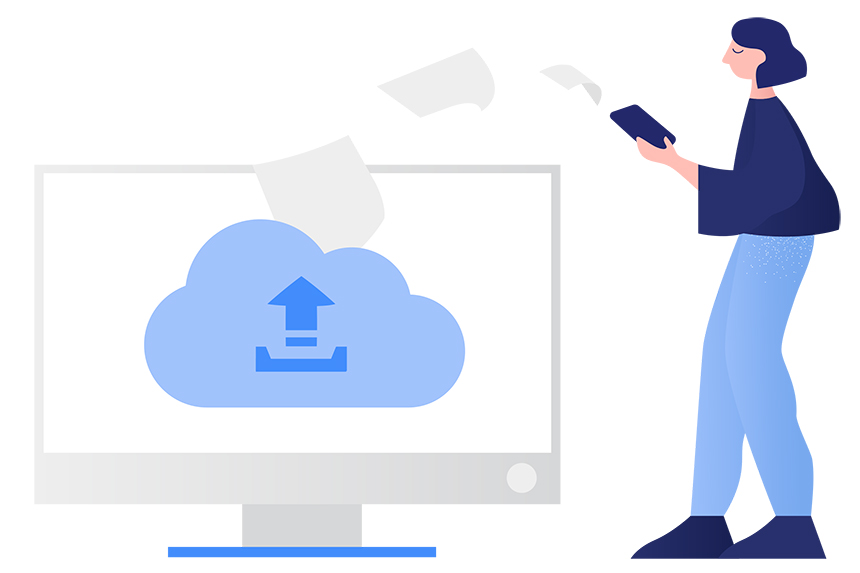
How Often Should You Back Up Your Website?
It’s necessary to regularly back up your website to keep your data safe. The right backup schedule depends on your website activity.
Recommended Backup Frequency
- Daily Backups: Ideal for e-commerce stores and active blogs.
- Weekly Backups: Best for small business websites with occasional updates.
- Monthly Backups: Suitable for personal blogs with rare content changes.
Factors That Affect Backup Frequency
Don’t overlook these key factors that are responsible to affect your backup schedule or frequency:
- Update Frequency: More updates mean more backups are needed.
- Website Size: Large sites require more frequent backups.
- Traffic Volume: High-traffic sites should back up daily.
Automate Your Backups
Use an automatic backup setup to avoid manual work. Many hosting providers offer scheduled backups, or you can use plugins like UpdraftPlus.
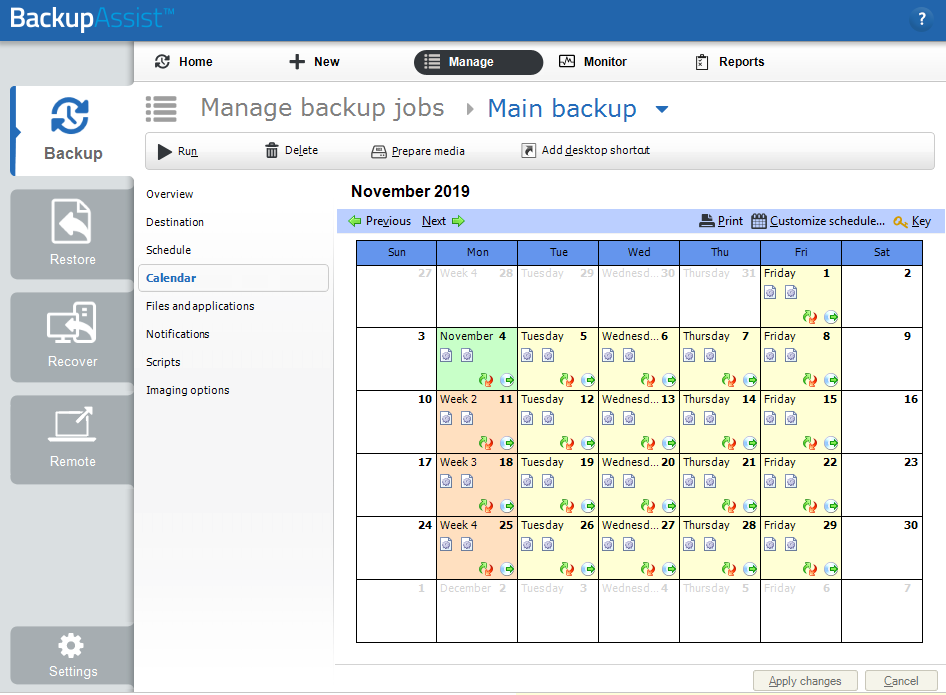
How to Restore Your Website from a Backup
It’s vital to restore your website after a crash or hack. A proper backup restore can quickly recover lost website data and minimize downtime.
If your web hosting provider offers automatic backups, log in to your hosting dashboard and find the backup restore option. Select the latest backup file and click “Restore.”
If you use cPanel, log in and go to the “Backup” section. Click “Restore,” upload your backup file, and wait for the process to complete.
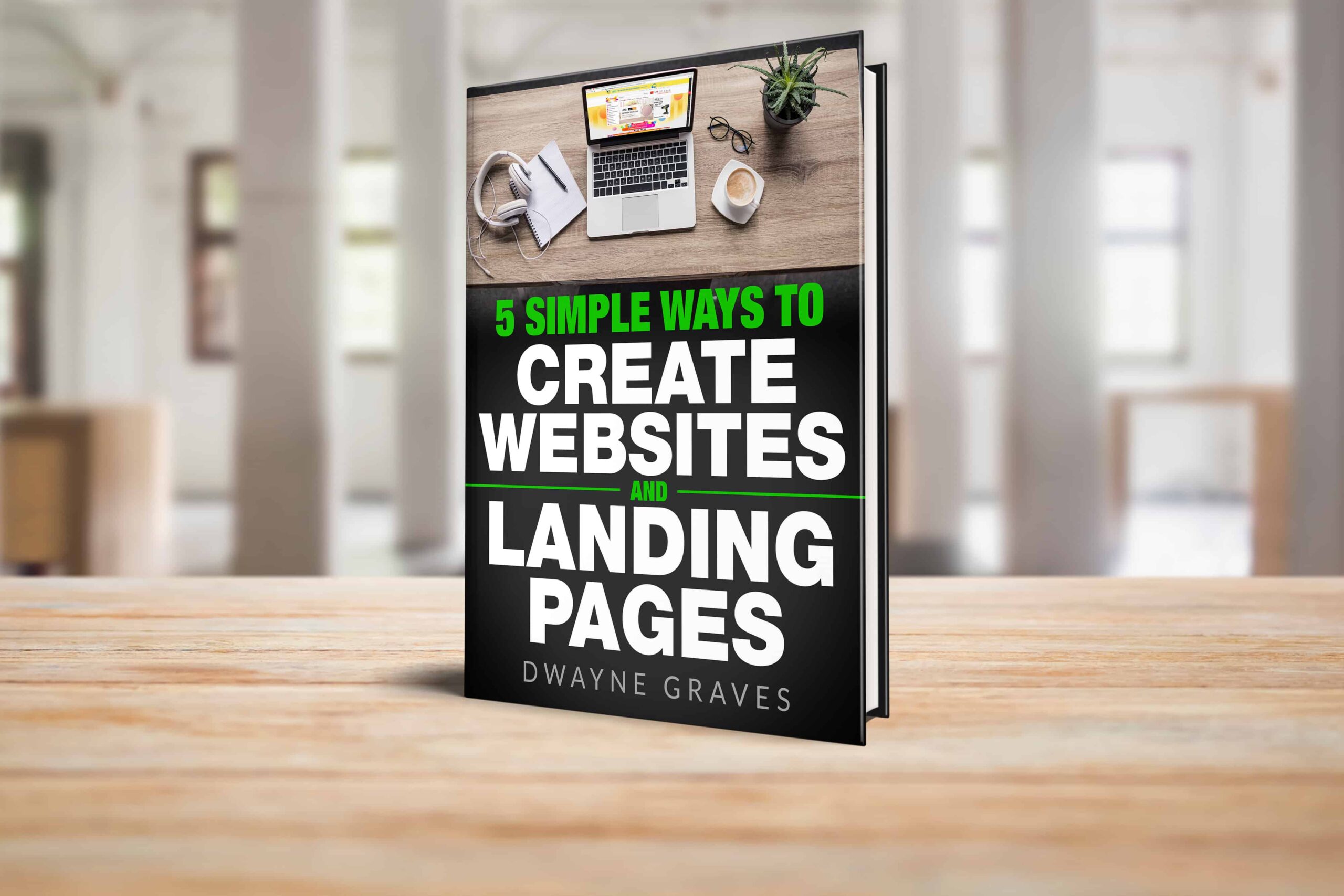
Download Your Free e-Book
5 Simple Ways to Create Website & Landing Pages
For WordPress users, backup plugins like UpdraftPlus make website recovery simple. Log in to your WordPress dashboard, open the backup plugin, and choose “Restore.”
Select the backup file, confirm the process, and let the plugin recover lost data. Always verify your website after restoring. Check pages, and images to ensure everything works properly.
Conclusion
Website backup is easy but protects your site from big problems. Losing data can hurt your business and damage website security.
Regular backups keep your website data safe and prevent major losses. Use automatic backups, plugins, or manual methods to save your files.
Store backups in at least two places for extra safety. If something goes wrong, a backup helps restore your site fast.
Set a schedule based on your website’s needs. Daily, weekly, or monthly backups keep your data safe.
Never wait for a problem: back up now and secure your website’s future. You can’t ignore the importance of a backup.