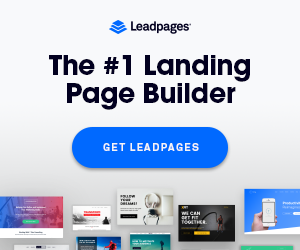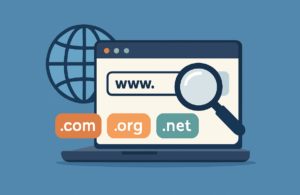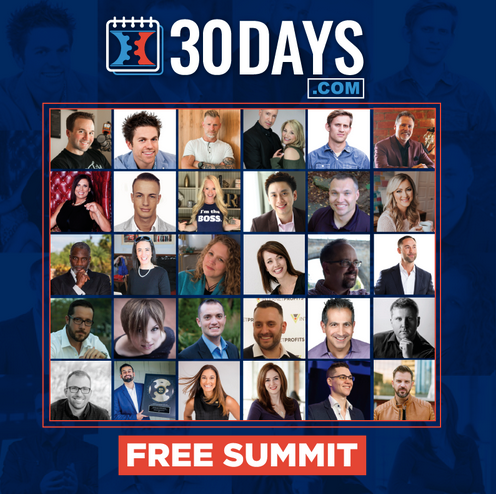Are you feeling stressed about moving your website to a new host? Well, It’s a common challenge many website owners face.
The transfer process of your website seems complex and intimidating. What if something goes wrong, and your site crashes? This could disrupt your online presence and affect your business.
HostGator makes the process easy and hassle-free. This guide will show you each step clearly. Follow these instructions, and your website will be up and running on HostGator smoothly.
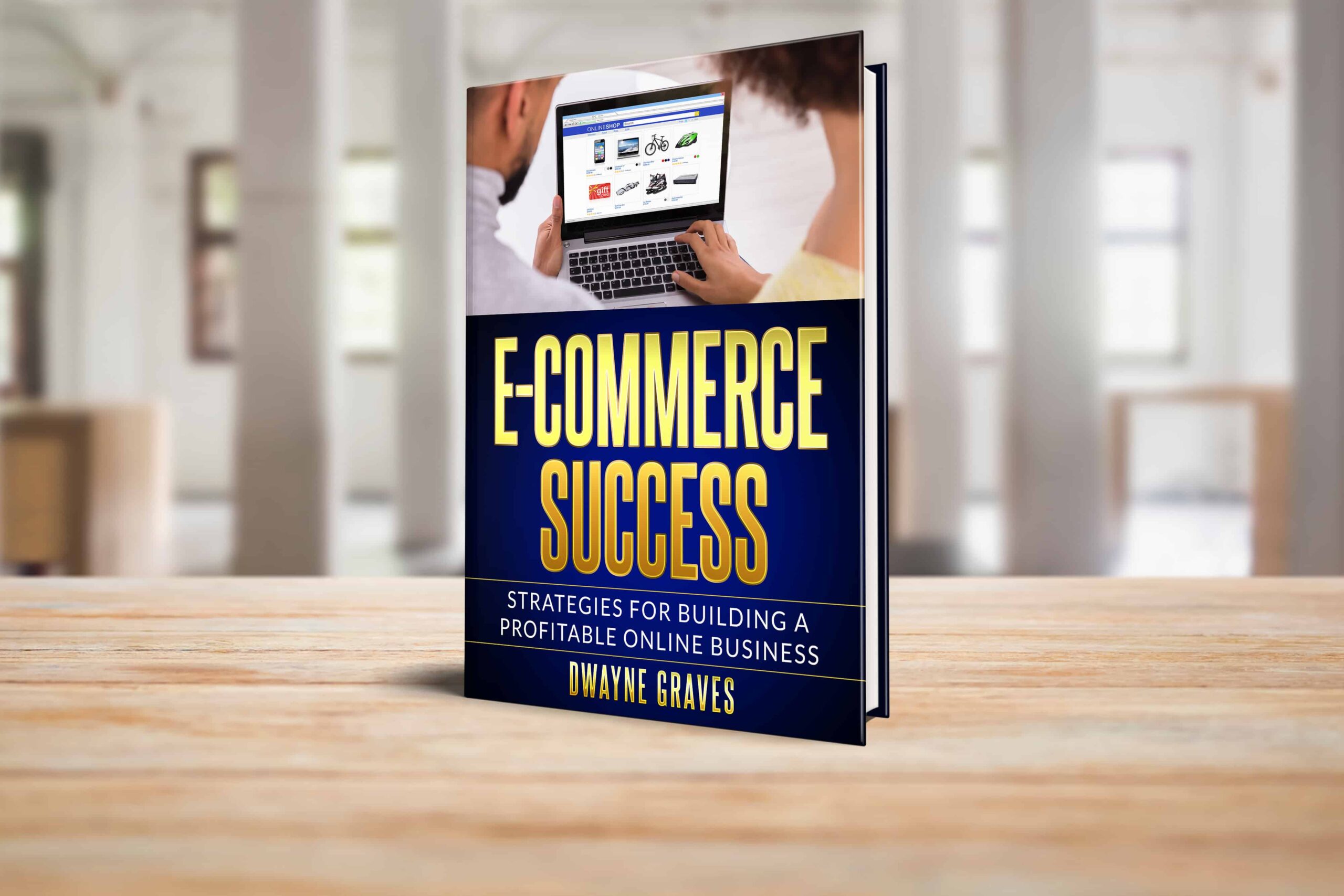
Affiliate Disclaimer: I earn commission (get paid) if you click on the links and purchase a product below. My earnings do not impact the price you pay.
1. Preparing for Your Website Transfer
It’s not a good practice to jump into website transfer right away. Before you start the transfer process, there are a few things you need to do:
- Back Up Your Website: Create a full backup of your website, including files and databases. This will act as a safety net in case anything goes wrong.
- Verify Domain Ownership: Ensure you have control over your domain name. This is crucial for a smooth transfer process.
- Note Down Your Current Hosting Details: Gather information about your current hosting provider, your control panel access, FTP details, and database credentials.
- Check for Compatibility: Make sure your website is compatible with HostGator. Most popular platforms like WordPress, Joomla, and Drupal work seamlessly with HostGator.
Double-check that your domain is unlocked and ready for transfer. Prepare these essentials to minimize risks and complete the transfer confidently.
2. Creating a Backup of Your Website
First, access cPanel and locate the Backup Wizard. Select “Backup” to start the process. Choose full or partial backup. Download the backup file to your computer for safety.
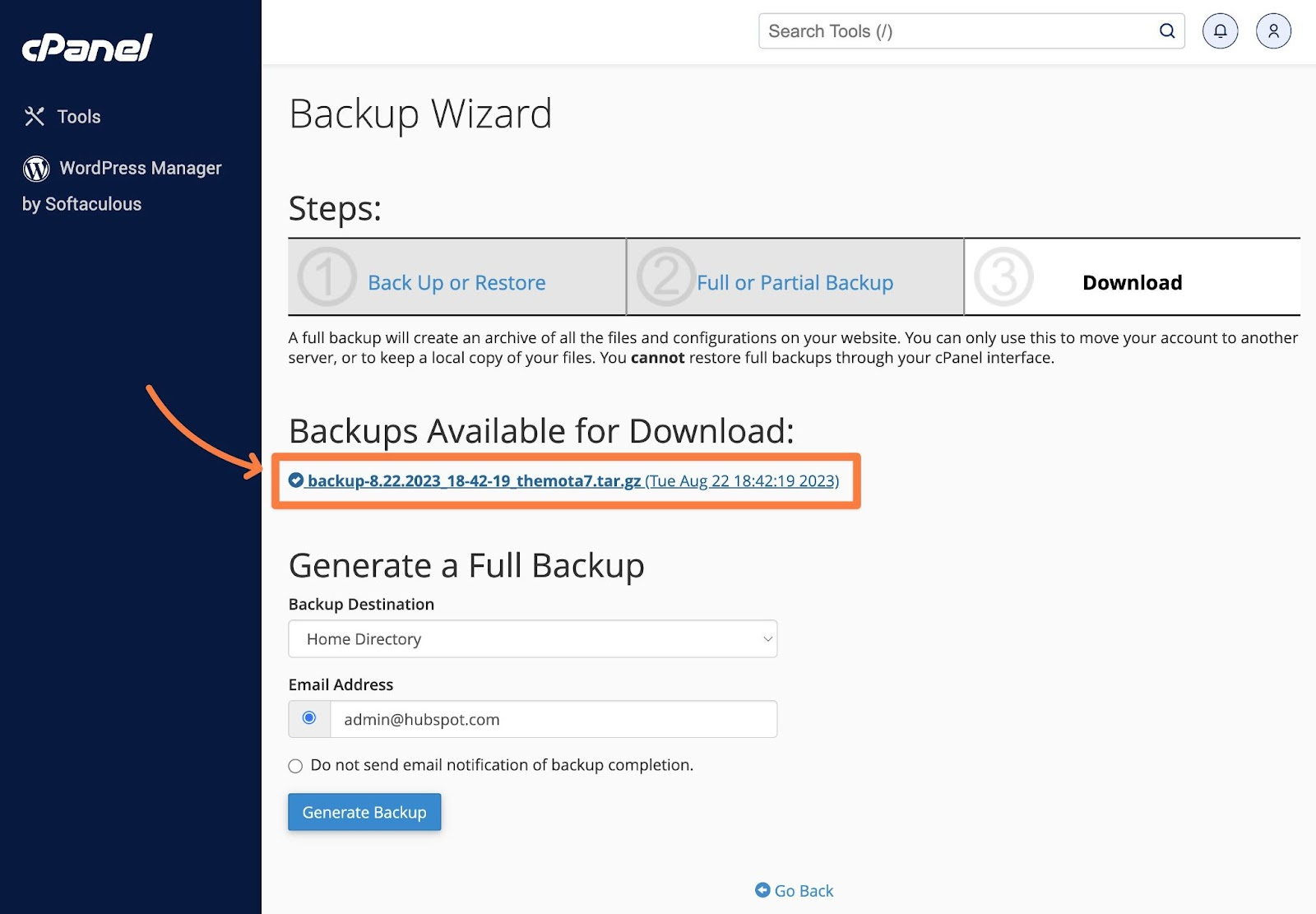
If using a backup plugin, install and activate it. Configure the plugin to back up files and databases. Schedule regular backups for added security. Download and store files locally.
Check the size and content to verify the completeness of the backup process. Ensure all files and databases are present.
Try restoring the backup on a test server to confirm it works. This step ensures your data remains safe during the transfer. Proper backups prevent data loss and downtime.
3. Transferring Your Website Files to HostGator
Now it’s time to move your website to HostGator. You can use two main methods:
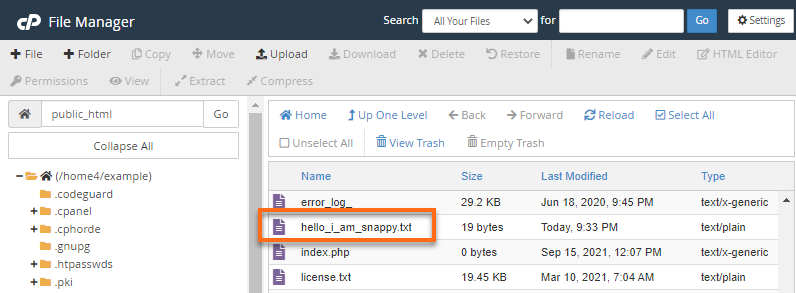
Method 1: FTP (File Transfer Protocol)
- Use FTP Software: Download an FTP client like FileZilla.
- Connect to HostGator: Use the FTP credentials provided by HostGator to connect to your server.
- Upload Files: Transfer your website files and folders to the public_html directory on your HostGator server.
Method 2: HostGator’s File Manager
- Log In to cPanel: Access your HostGator cPanel.
- Open File Manager: Find the File Manager tool.
- Upload Files: Use the File Manager to upload your website files and folders to the public_html directory.
If your website uses a database (like WordPress or MySQL):
- Export Your Database: Use phpMyAdmin on your old host to export your database as a .sql file.
- Import to HostGator: Use phpMyAdmin on your HostGator cPanel to import the exported database file.
Remember to update your website’s database settings to reflect your new HostGator database details.
4. Updating DNS Settings
Once your website is on HostGator’s servers, you need to update your DNS settings to point your domain to the new location.
Keep in mind, this process involves changing the DNS records at your domain registrar. Here’s how to do it:
- Log in to Your Domain Registrar: Access your domain registrar’s control panel.
- Find DNS Settings: Locate the DNS management section.
- Update Nameservers: Replace your current nameservers with HostGator’s nameservers. You can find these in your HostGator control panel.
After updating the nameservers, it may take 24–48 hours for the changes to propagate. During this time, your website might be temporarily unavailable.
5. Verifying the Website Transfer
After transferring your website, confirm it functions properly on HostGator. Test all pages to ensure they load without errors.
Check key features like forms, payment gateways, or interactive elements. Verify that images, links, and scripts display correctly.
Test your website on multiple devices and browsers for consistency. If pages don’t load or features fail, review your DNS settings and hosting configurations.
Common issues often stem from incomplete uploads or incorrect file paths. Check your database connection and ensure plugins or extensions work properly.
If problems persist, contact HostGator’s support team for immediate assistance. Verify everything to make sure your website runs smoothly on its new platform.
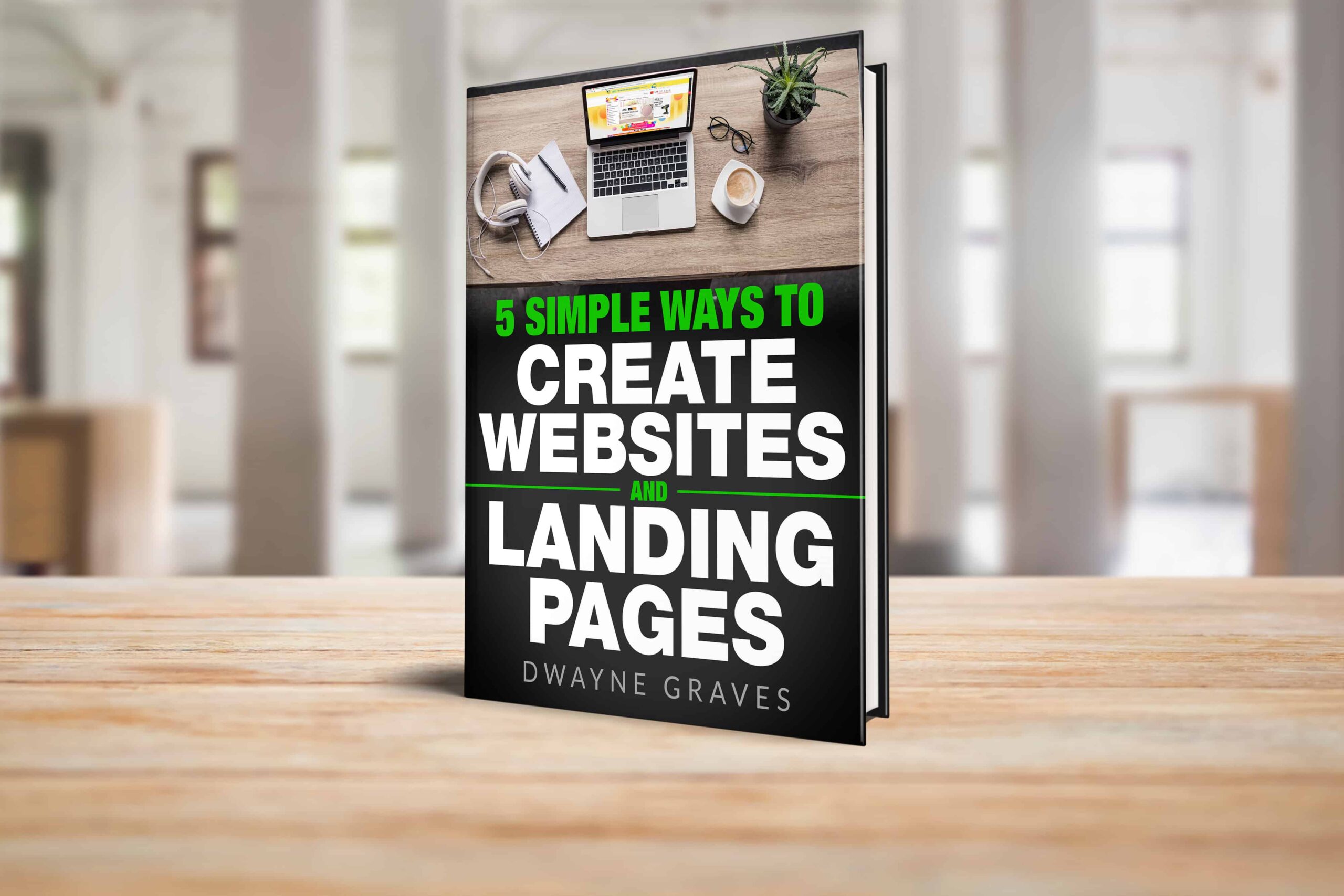
Download Your Free e-Book
5 Simple Ways to Create Website & Landing Pages
6. Optional: Using HostGator’s Free Transfer Service
Want to make your website transfer even easier? HostGator offers a free migration service for eligible customers, which can save you time and effort.
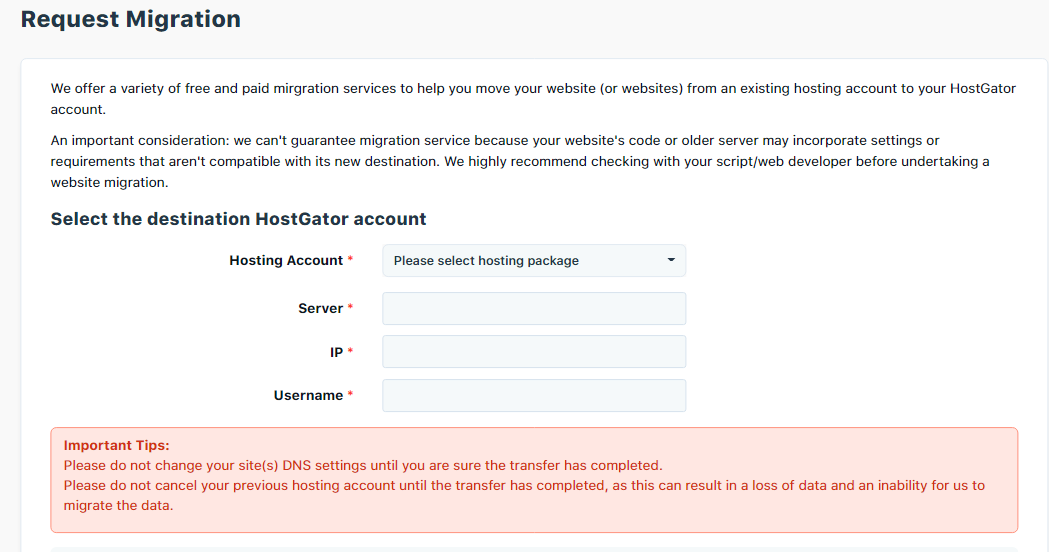
Eligibility for Free Transfer Service
HostGator offers a free migration service for new customers. Check HostGator’s migration terms to confirm your eligibility. Usually, the offer is valid within 30 days of signup.
Requesting the Transfer
Log in to your HostGator account. Go to the “Support” tab and select “Migration Services.” Fill out the migration request form. Provide details of your current host and website.
Information Required by HostGator
HostGator needs specific details for the transfer. Provide your current hosting account login details.
Share your domain information and any special instructions. Include any backup files if you have them. HostGator’s team will handle the rest.
7. Post-Migration Steps
After the transfer, you’ll want to double-check a few things:
- Re-enable Plugins: Turn on any plugins you deactivated during the transfer. Make sure they work correctly.
- Check Security Settings: Review your website’s security. Keep your firewall and antivirus active. Update passwords for extra protection.
- Update Links: Check all your links (internal and external) to ensure they point to the right pages. Broken links can hurt your website’s user experience and SEO.
- Test Website Speed: Use tools like GTmetrix or Google PageSpeed Insights to check your website’s loading speed. A fast website is essential for a good user experience.
- Test All Features: Make sure everything works as expected. Test forms, payment gateways, and other interactive elements.
Verify that your analytics tools are tracking visits correctly. This ensures you capture accurate data on your site’s performance.
Conclusion
Congratulations, You’ve Done It!
You’ve successfully transferred your website to HostGator. With a reliable host like HostGator, your website will perform better and load faster.
Remember to monitor your website closely after the transfer. If you encounter any issues, don’t hesitate to contact HostGator’s support team.
Your website is now on HostGator! Now, you can focus on what truly matters: growing your online presence and achieving business goals.